最近在学习Flutter,总结了开发中常用的一些锦囊。
1、Text 组件可设置文本字体的颜色、字体的大小、斜体、字体的粗细
class Hello extends StatelessWidget {
build(BuildContext context) {
return Center(
child: new Text(
"NIHAO",
textDirection: TextDirection.ltr,
style: TextStyle(
color: Colors.yellow,//字体的颜色
fontSize: 30.0,//字体的大小
fontStyle: FontStyle.italic,//斜体
fontWeight: FontWeight.w800),//字体的粗细
),
);
}
}
2、Flutter 去掉 DEBUG 标识
如图:
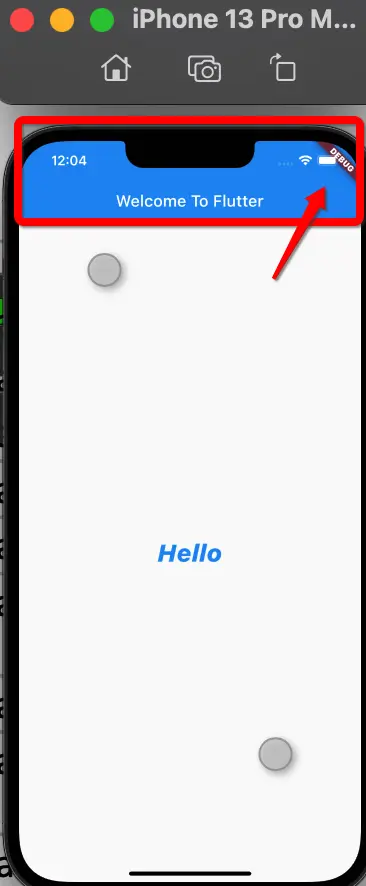
若想去除该DEBUG 标识,设置 debugShowCheckedModeBanner的值为 false 即可,该值默认为 True,代码如下所示:
class App extends StatelessWidget {
@override
Widget build(BuildContext context) {
// TODO: implement build
return MaterialApp(
title: "Flutter",
home: Home(),
debugShowCheckedModeBanner: false,
);
}
}
3、小技巧集
小技巧:(1)应用场景:快速导入模块;
快捷键:Command + .
当我们的代码需要做模块化处理的时候,通常将不同模块的代码分别写到各自的.dart文件中。然后再分别在文件中导入需要的文件,如下所示:
文件一:main.dart
import 'package:flutter/material.dart';
import 'home.dart';
void main() => runApp(MyApp());
class MyApp extends StatelessWidget {
@override
Widget build(BuildContext context) {
// TODO: implement build
return MaterialApp(
title: "Flutter - Day15",
home: MyHome(),
debugShowCheckedModeBanner: false,
);
}
}
文件二:home.dart
import 'package:flutter/material.dart';
class MyHome extends StatelessWidget {
@override
Widget build(BuildContext context) {
// TODO: implement build
return new Scaffold(
appBar: new AppBar(
title: new Text("Flutter"),
leading: new Icon(Icons.menu),
actions: [new Icon(Icons.search)],
),
body: new Center(
child: new Text(
"NIHAO",
style: const TextStyle(
fontSize: 22,
fontWeight: FontWeight.bold,
fontStyle: FontStyle.italic,
color: Colors.blue),
),
),
);
}
}
当main.dart文件需要引用到MyHome组件时,就需要将MyHome对应的项目名和包名导入到main.dart中
import 'home.dart';
若有大量的模块需要处理,此时每次手写导入的代码有些费劲,可利用快捷键: Command + . 快速完成导入。如下图所示:
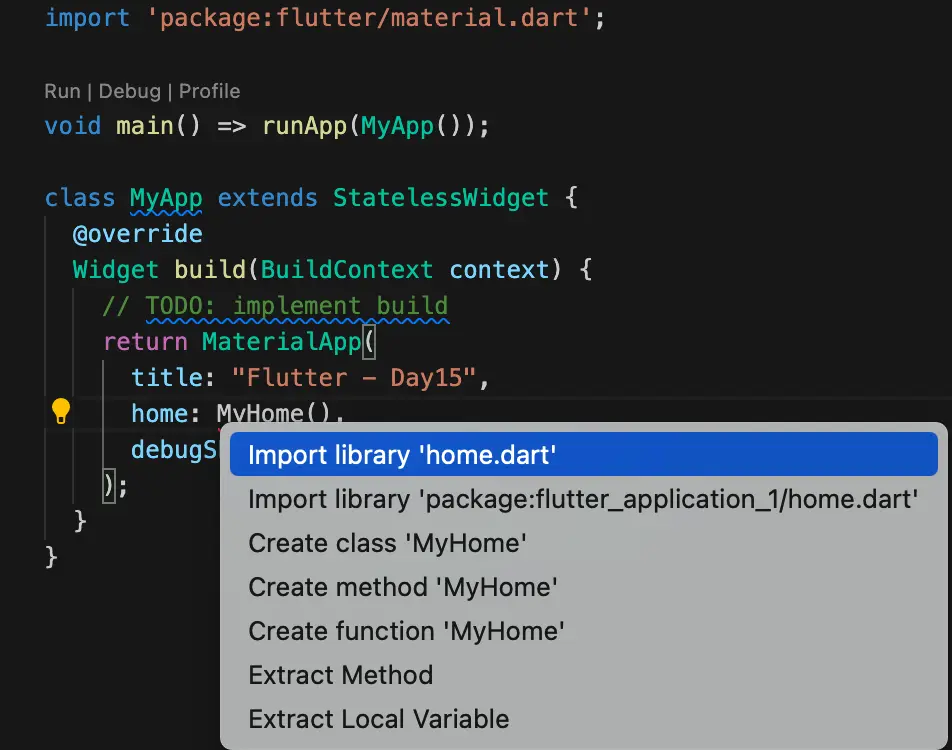
当我们按下快捷键 Command + . 的时候,IDE会快速弹出该提示框,我们鼠标点击选择导入即可。
小技术(2):应用场景:快速编写有状态或无状态组件的代码,节省编写代码的时间。
我们只需要在IDE输入 st,即可看到代码块的显示,如图所示:
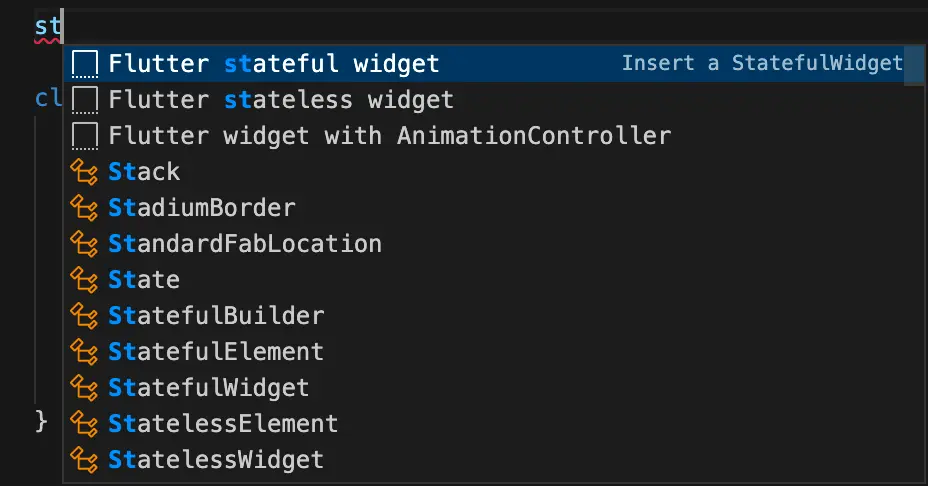
如图,若我们需要快速编写无状态的组件,只需用鼠标选第二个,然后补上组件的名字即可,如下图所示:
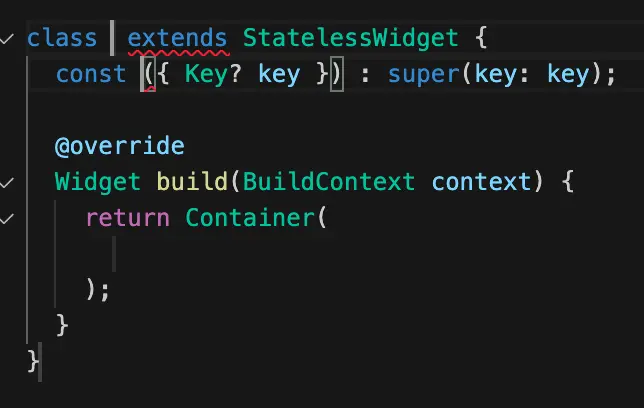
4、Flutter 创建按钮
一般情况下,普通按钮具有title、点击事件、背景颜色,可能还会有圆角等,在 Flutter 中,一切皆为组件,可利用下面的代码实现普通按钮的创建:
new GestureDetector(
onTap: () {
print("MyButton was tapped! ");
},
child: Container(
height: 36.0,
width: 100,
padding: const EdgeInsets.all(8.0),
margin: const EdgeInsets.symmetric(horizontal: 8.0),
decoration: new BoxDecoration(
borderRadius: new BorderRadius.circular(5.0),
color: Colors.lightGreen[500]),
child: new Center(child: new Text("登录")),
),
)
5、在Flutter 中,StatefulWidget 管理 State,当我们需要在响应某个事件中更新UI,就需要在State组件中对应的事件里,去实现State的 setState() 方法,在setState()方法中去修改 与UI绑定的变量。Flutter会自动通知 UI去做相应的变化。代码如下:
import 'package:flutter/material.dart';
import 'MyState.dart';
class MyBody extends StatefulWidget {
@override
State createState() => MyState();
}
class MyState extends State {
int _touchCount = 0;
void pressed() {
setState(() {
_touchCount++;
});
}
@override
Widget build(BuildContext context) {
// TODO: implement build
return new Center(
child: new Row(
children: [
RaisedButton(
onPressed: pressed,
child: new Text("Increasement"),
),
Text("_touchCount = $_touchCount"),
],
),
);
}
}
